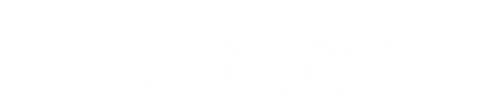Настраиваем Denwer на домашнем ПК
Веб-разработчики знают, что прежде, чем отправлять результаты своих трудов на хостинг, нужно обязательно «обкатать» сайт и проверить качество его работы. Для этих целей служат локальные сервера. Но далеко не все имеют возможность поднять пробный сервер на профессиональной машине, не у каждого есть возможность расходовать трафик. Для решения этих (и не только) проблем служит джентльменский набор веб-разработчика — Д.Н.В.Р. или Денвер.
А с чем это едят?
Denwer — сервер WAMP, работающий в среде Windows без подключения к сети, в автономном режиме. Это многофункциональная оболочка, способная помочь сайтостроителю в создании страниц, а разработчику — в создании веб-приложений. Чаще всего сервер поднимают в целях отладки, чтобы протестировать написанную веб-страницу или целый сайт. Этот мощный программный комплекс разработан российскими специалистами Дмитрием Котеровым и Антоном Сущевым.
В состав программного пакета входит сервер Apache с возможностью SSL-шифрования, PHP-интерпретатор и отладчик Xdebug, система управления базами данных MySQL, программная оболочка для управления БД в виде админ-панели phpMyAdmin. Кроме того, в комплекте есть инструменты веб-разработчика, например Perl (в виде ядра без надстроек). Поддерживается работа в режиме portable, с флеш-накопителя. Но для большего удобства и скорости Denwer желательно инсталлировать на компьютер. Давайте пошагово рассмотрим процесс установки Denwer на Windows 7, это несложно.
Процесс установки
Итак, Denwer имеет модульное строение. Основа — небольшой базовый пакет. Все остальные надстройки представлены пакетами расширений, которые необязательны для запуска и инсталлируются отдельно.
Первое, что нужно сделать — загрузить установочный файл с официального сайта denwer.ru. Двойным щелчком запустите установщик, вы увидите окно командной строки, в котором описывается, что за программу вы запустили, зачем она нужна, и предлагается нажать Enter для продолжения. Так и поступим.
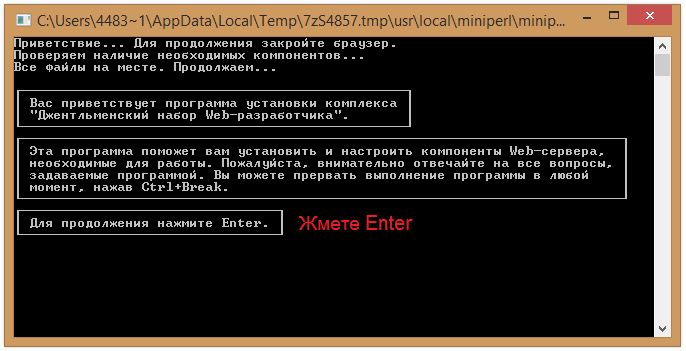
Следующий пункт — выбор пути установки, по умолчанию задан ~/Webservers. Можете согласиться и продолжить, или задайте директорию вручную. Лучше создавать каталог в корне диска, потому что установщики расширений автоматически производят поиск именно там. Если установить denwer по пути, допустим, C:\denwer\Webservers, то при установке дополнений вы будете вынуждены указывать путь вручную каждый раз. Это неудобно.
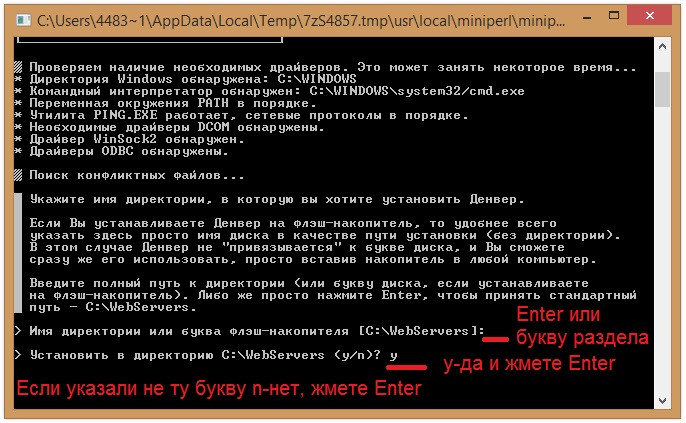
Раз речь зашла о директориях и путях — укажите еще и имя виртуального диска, вам будет предложено это сделать. По умолчанию диску присваивается буква Z (Z:), лучше не менять этот параметр. Обязательное условие: диска с таким именем не должно существовать в системе, то есть выбрать C: или D: нельзя.
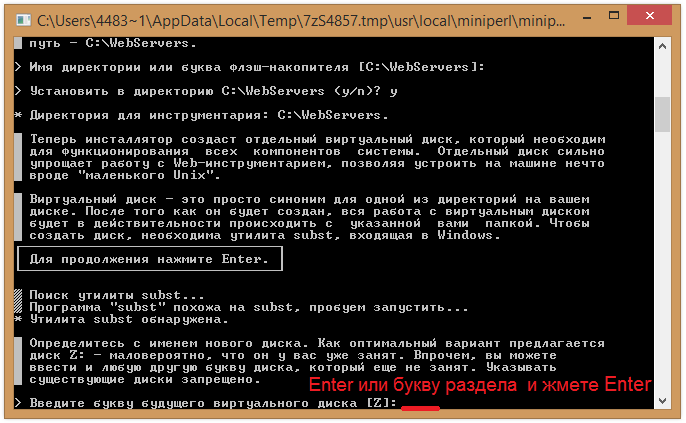
Почти готово. Инсталлятор скопирует необходимые файлы, после чего предложит вам выбор:
- виртуальный диск создается при каждом запуске ПК в автоматическом режиме. При отключении сервера диск не демонтируется;
- диск будет создан после запуска Денвера, а при выключении сервера автоматически удалится.
Если вы планируете посвящать большое количество разработке сайтов, то более удобен первый вариант, ну а если в ваши планы не входит постоянная разработка новый сайтов, то удобнее второй вариант.
Все готово, можете запускать комплекс двойным щелчком по ярлыку на Рабочем столе.
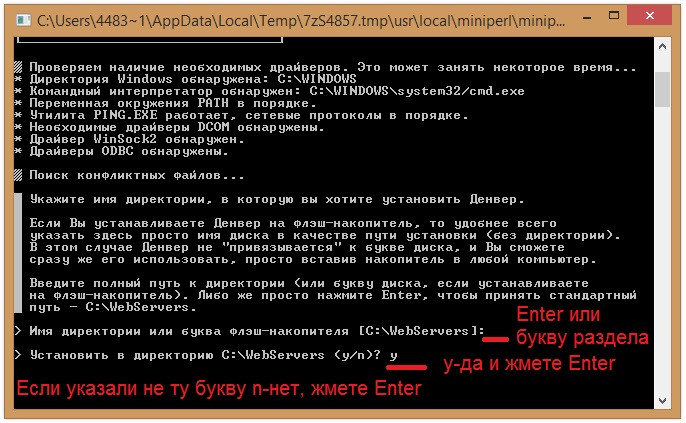
Частые проблемы возникающие после установки
Процесс установки Денвера достаточно прост и интуитивно понятен, но даже здесь порой возникают проблемы, особенно у неопытных пользователей.
Компьютер не настроен должным образом и не может работать с сетью.
В Windows 7 нажмите Winkey(значек Windows на клавиатуре)+R. Напишите в открывшейся строке запуска следующее: ping 127.0.0.1. Можно написать ping localhost, это практически одно и то же. Вы должны увидеть в открывшемся окне строки такого вида: Ответ от 127.0.0.1: число байт=32 время<10мс TTL=128. Если этого не происходит, то в Win7 программу может блокировать антивирус. Отключите его и повторите попытку. Если это не помогло, то, возможно, у вас поврежден файл hosts. Как исправить его? Выполните следующие шаги:
- Нажмите Winkey+R и напишите в строке запуска notepad. Скопируйте в созданный документ эту строку: 127.0.0.1 localhost
- Сохраните как файл с названием hosts без расширения.
- Снова вызывайте строку запуска, вводите туда %WinDir%\System32\Drivers\Etc и нажимайте ОК.
- В открывшейся папке найдите файл hosts, переименуйте его в hosts.old.
- Скопируйте в папку созданный вами файл. Возможно, вам потребуется ввести пароль администратора.
При запуске Денвера не загружается тестовая страничка.
Тут возможно несколько вариантов решения проблемы:
- Отключите прокси в настройках браузера.
- Отключите антивирус и попробуйте снова.
- Откройте Denwer щелчком мыши по пиктограмме в трее. Не возникает ли при этом сообщений об ошибке? Если возникают — перезапустите Denwer, если не поможет — переустановите начисто.
- Выключите другие веб-сервера, если они у вас запущены.
Denwer протестирован на совместимость со многими ОС, в их числе Windows 7. Если у вас после установке возникла ошибка, которую вы не можете решить самостоятельно, то не стесняйтесь обращаться с вопросами на официальный сайт разработчика. Сообщество обязательно поможет вам исправить неполадки.